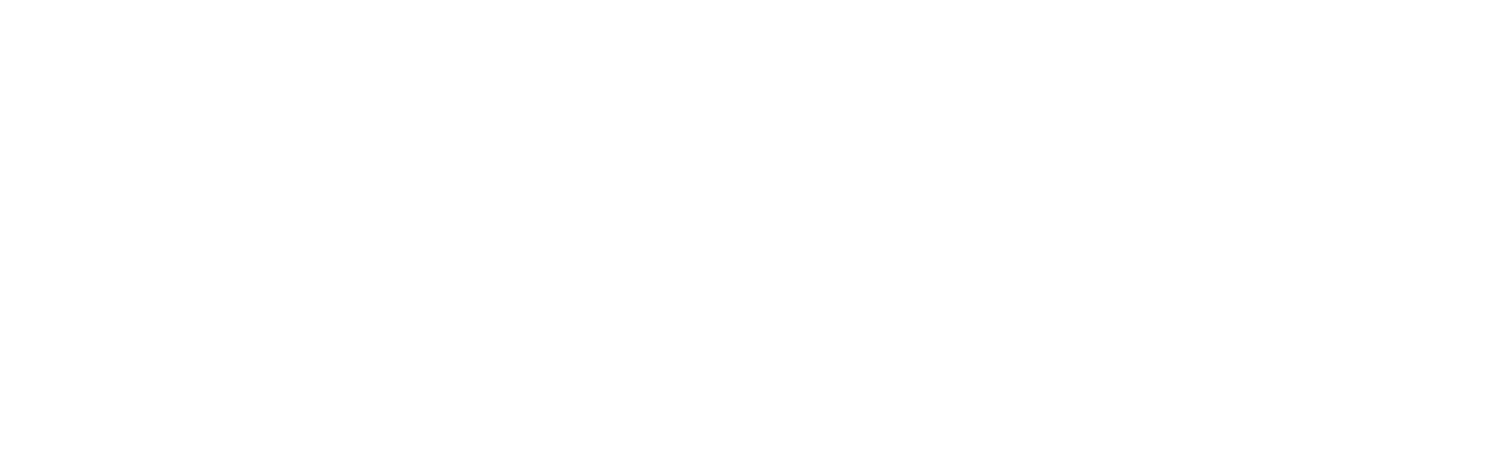Resetting all WiFi credentials
This is a guide for erasing all the WiFi credentials from a machine. This helps for roasters that are stuck “connecting” to a wifi that otherwise should have worked, or when you want to change which network your machine is connecting to.
Procedure
Requirements:
USB-B cable (or micro-USB cable if not available).
Computer (Windows or Mac)
Step 1: Download and install the CLI tool
For windows: Windows CLI installer
For Mac/Linux: Installing CLI on a Mac
Step 2: Connect with USB
If you have a USB-B cable, you can plug it into the socket at the back of the roaster.
If you want to use a micro-USB cable, first take off the top plate. Disconnect the USB plugged into the PCB and plug in your micro-USB cable there instead.
Step 3: Download system files
Download the following files
Step 4: Open Command Prompt / Terminal app
On Windows
Open the folder that you downloaded the system files into (by default, this is your ‘Downloads’ folder).
Click in the navigation bar (or press Alt-D)
Type cmd and press enter
This should open a Command Prompt window that is automatically in the correct folder
On Mac
In Finder, locate the folder containing the firmware.
Right click (or hold the Mac button and click) on the folder, go to ‘services’, then click ‘New Terminal at Folder’.
Step 5: Enter DFU mode
Turn on the roaster and put it in DFU mode:
In the Command Prompt or Terminal window, type:
particle usb dfuYou will get the message “Done” if it is successful.
Step 6: Erase settings
While the device is in DFU mode, type the following into your Command Prompt or Terminal window:
particle flash --usb erase_all.binThis will erase the WiFi settings and clear the EEPROM (Programmable Read-Only Memory).
Step 7: Reinstall default firmware
Put the machine back in DFU mode by typing:
particle usb dfuinto the Command Prompt or Terminal window. Next, type in
particle flash --usb ROEST-default-firmware.binThis will reinstall our firmware. The roaster should automatically restart when this is complete.
Step 8: Connect to WiFi network
You now need to give the roaster new WiFi credentials. You can easily do this over USB while you’re connected to the roaster. To do this, first type in:
particle usb start-listeningto put the roaster into WiFi Setup mode. Next, type:
particle serial wifiand follow the prompts to connect the roaster to the network.
If you need more help, here is a more detailed guide to setting up WiFi with the command prompt.
Alternatively, you can set up the WiFi network with the ROEST app on an Android phone, or with the Particle app on iPhone.