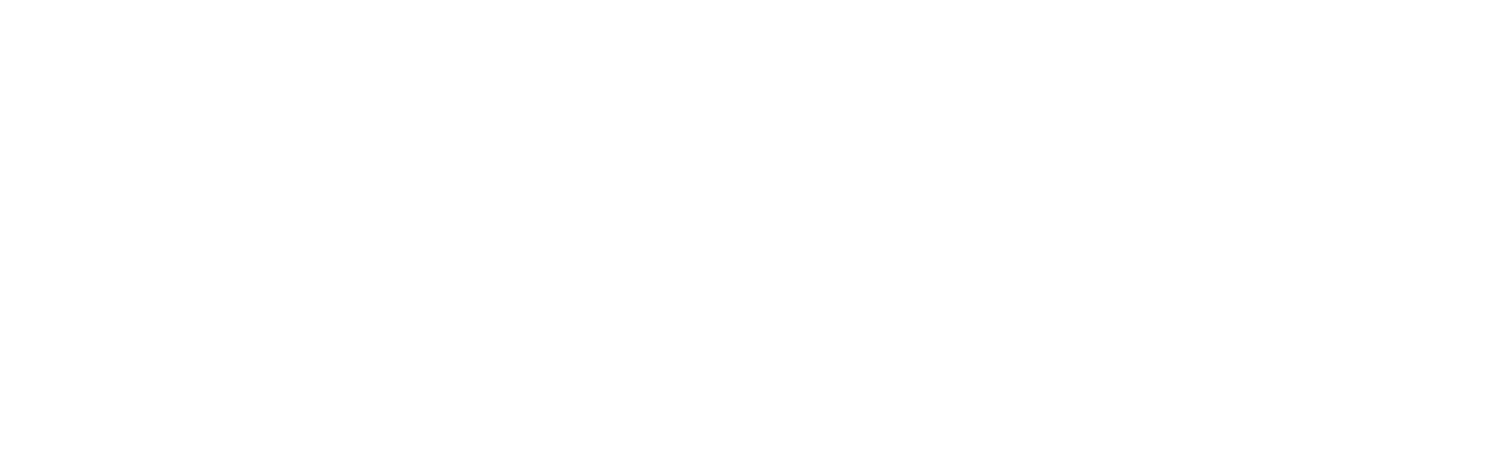Giving Wi-Fi through Windows command prompt
If giving your roaster credentials through the ROEST Wi-Fi Setup or Particle app fails, you can try with the Windows command prompt, or the Terminal app on Mac computers.
Requirements:
Computer
USB-B or USB-micro
Step 1: Download the cli tool
For windows: Windows CLI installer
For Mac/Linux: Installing CLI on a Mac
Step 2: Connect to the roaster with a usb
Connect the PCB/roaster with the USB. (Either at the back of the roaster with a USB-B type or directly to the PCB with a Micro USB.
Step 3: open CMD/Terminal
On Windows
Click on ‘Start’ or press the Windows button, type cmd in the search bar, and open the program.
On Mac
Click the Launchpad icon in the Dock, type Terminal in the search field, then click Terminal.
Step 4: Put the roaster into listening mode
Copy and paste the following command into the command prompt:
particle usb start-listeningHit enter.
Step 5: Give credentials
In the command prompt, write:
particle serial wifiand insert the SSID and password of the network you want the roaster to connect to.
When asked if you want to scan for nearby Wi-Fi networks, write No.
Your roaster should now be connected to your Wi-Fi.
TROUBLESHOOTING
If you enter the wrong password, the roaster will not connect - try again.
The roaster cannot connect to Wi-Fi without a password.
The roaster can only be connected to password-protected Wi-Fi. Not an open network.
The roaster cannot connect to 5Hz networks.
“ACTIVATE” button is only enabled when the bean drop handle is in an open/upward position.
If the roaster does not respond - restart (switch the roaster off and on).
Corporate networks can create problems. Port 9001 and 1883 must be opened.
Try to use the ROEST Wi-Fi setup app instead if you are unsuccessful with giving your roaster credentials.
If you’re still having problems, check out our troubleshooting guide.