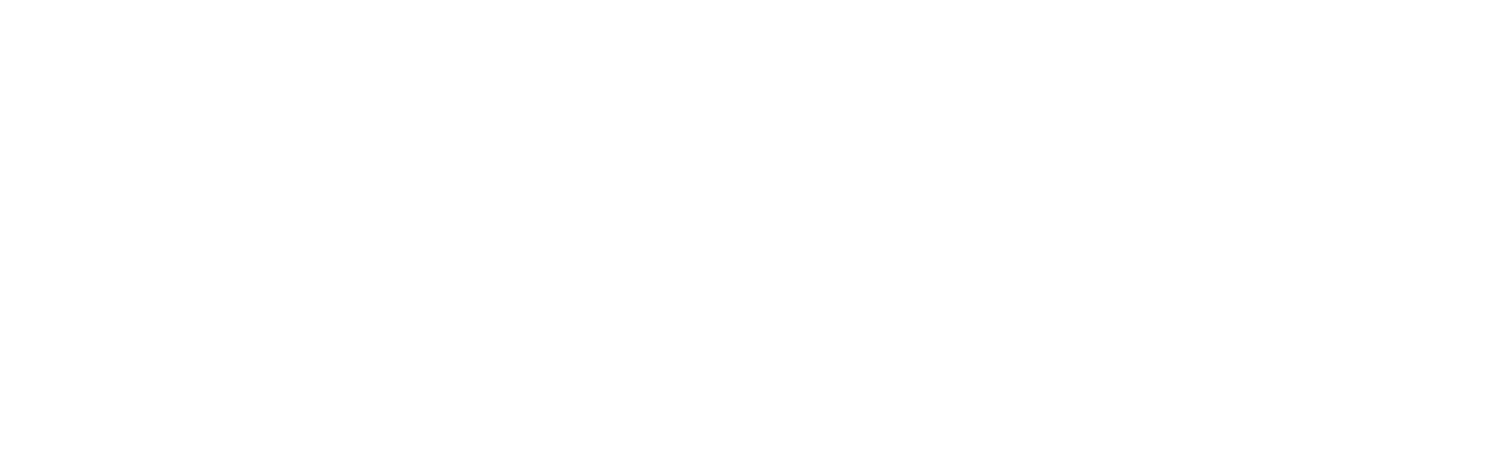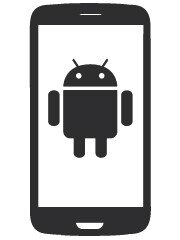Connecting to Wi-Fi with Android using ROEST Wi-Fi Setup app
This is an easy-to-follow guide on how to setting up Wi-Fi using Android. Note that the ROEST Wi-Fi Setup and Particle app is only used to put Wi-Fi credentials on your roaster and not for using the web portal or logging roasts.
Begin by downloading the Roest Wi-Fi Setup app from the Google Play Store.
Sections:
Instructions
Before connecting to Wi-Fi, the drop handle must be in the open/upward position.
1. Click the timer to open the menu.
2. Select “WIFI SETTINGS”.
3. Click “CONNECT” (don’t leave the menu).
4. Tap “ACTIVATE” under WIFI SETUP.
5. Download the “ROEST Wifi Setup” app.
6. Open the app.
7. Go to network settings on your phone and choose “Photon -XXXXXX”. (Make sure your location is ON).
8. Press “CONNECT”.
9. Press “BEGIN WIFI SETUP”.
10. Select your Wi-Fi network.
11. Fill in your Wi-Fi’s password and press “Save Credentials”.
12. Your roaster will restart and connect to Wi-Fi.
If you want to read more about the usage of Wi-Fi on your roaster, click here.
Instructional video
Troubleshooting
If you enter the wrong password, the roaster will not connect - try again.
The roaster can only be connected to password-protected Wi-Fi. Not an open network.
The roaster cannot connect to 5Hz networks.
“ACTIVATE” button is only enabled when the bean drop handle is in an open/upward position.
If the roaster does not respond - restart (switch the roaster off and on).
Corporate networks can create problems. Port 9001 and 1883 must be opened.
Try to use the Particle app instead if you are unsuccessful with giving your roaster credentials. It works just as well for Android as for an iPhone.
If you’re still having problems, check out our troubleshooting guide.