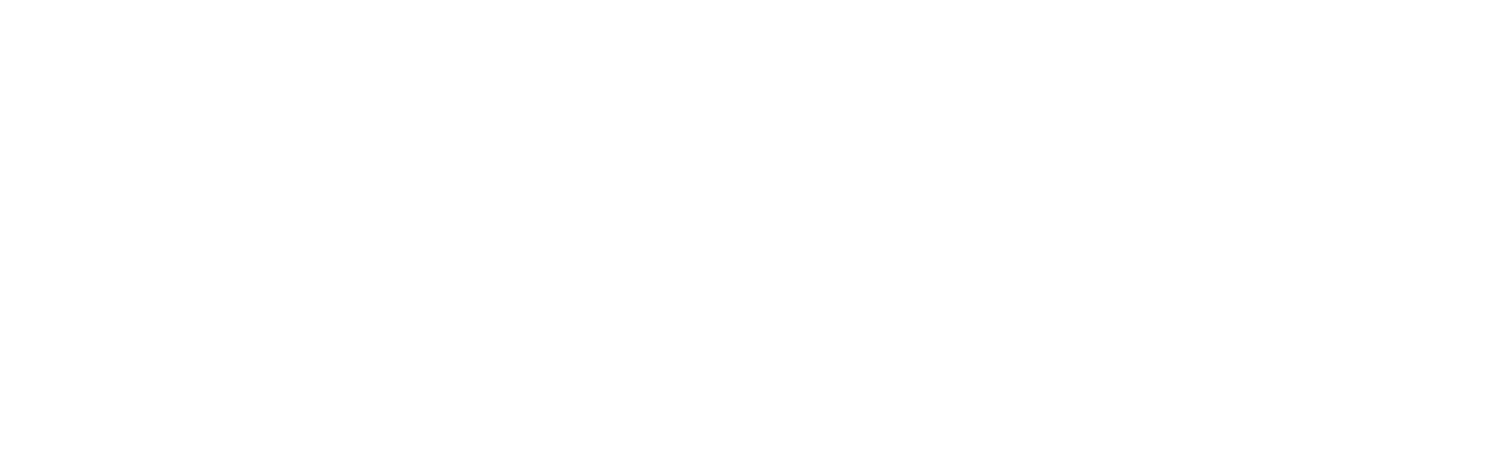Particle Doctor
About Particle Doctor
We use Particle Doctor for reinstalling default firmware and resetting Wi-Fi keys.
This procedure is used if the roaster is unable to connect to WiFi. This is the last resort and should only be done if you have followed this guide and been redirected here to use Particle Doctor. Typically, this is needed if it’s impossible to get a stable connection to the Photon when giving the Wi-Fi credentials with the Particle app (iPhone/android), Roest Wi-Fi Setup app (android), or using a web browser.
Procedure
This procedure requires the top plate to be removed while the power is on. Only the reset/setup button on the PCB must be touched. Caution is critical, and ROEST assumes no responsibility for safety.
Requirements:
A computer
USB cable (A type or micro)
2-millimeters hexagonal key to remove the top plate with
Step by step:
Download the CLI tool:
For windows: Windows CLI installer
For Mac/Linux: CLI installer
Connect the USB to the roaster. If you have a USB-A, there is a slot in the back of the roaster. If you want to use a USB-micro, remove the USB from the PCB and insert yours. See the pictures below if unsure.
USB-A connection.
USB-micro connection.
Open command prompt (cmd).
Detailed: Click the windows symbol, write in cmd in the search bar, and open the program.
Log in to Particle when in cmd. Either go to particle.io, and create an account or use our demo account:
Email: roest@gmail.com (not a real email)
Password: roest321
Write particle cloud login and press enter. It should look like this once done:
(The cd.. was used only to go to the root folder for better visibility and is not needed).
Place the drop handle in the upward position. Remove the top plate if you haven’t already, and turn on the machine.
In your cmd program, write particle doctor and press enter. The following image is what your window should look like. You’ll be asked to put the device in DFU mode before proceeding.
To enter DFU mode:
Press and hold both the RESET and SETUP buttons simultaneously.
Release only the RESET button while continuing to hold the SETUP button.
Release the SETUP button once the device begins to blink YELLOW (it first blinks magenta).
See the image below if unsure.
Once the roaster is in DFU mode (blinking yellow), press enter. The device will get a system update.
Once the system update is done, you must put the roaster in DFU mode again. Then press enter to continue.
You will now be asked some questions.
Select External antenna (arrow down to select) and press enter.
Select Dynamic IP (already marked) and press enter.
Select continue to reset WiFi hotspot name in listening mode (press enter).
Select continue to clear all data in EEPROM storage (press enter).
Now, the particle doctor will give the unit new wifi credentials and connect the roaster to your wifi. Just press enter to continue to set up Wi-FI.
Write y and press enter to scan for available Wi-FI.
Select your Wi-Fi from the list and press enter (in example Bjartemor is the selected Wi-Fi). Enter your password and press enter.
Resetting server and device keys should not be done, so write y and press enter on the last question. So yes, to Skip resetting keys.
One last time, the device must be put in DFU mode. Once this is done, press enter.
This should appear:
The roaster will now not have our firmware. But it should connect to the cloud service and download/install our firmware. The led light on the PCB will blink in different patterns and colors during this.
You can now proceed with one of the below guides for giving the roaster credentials: