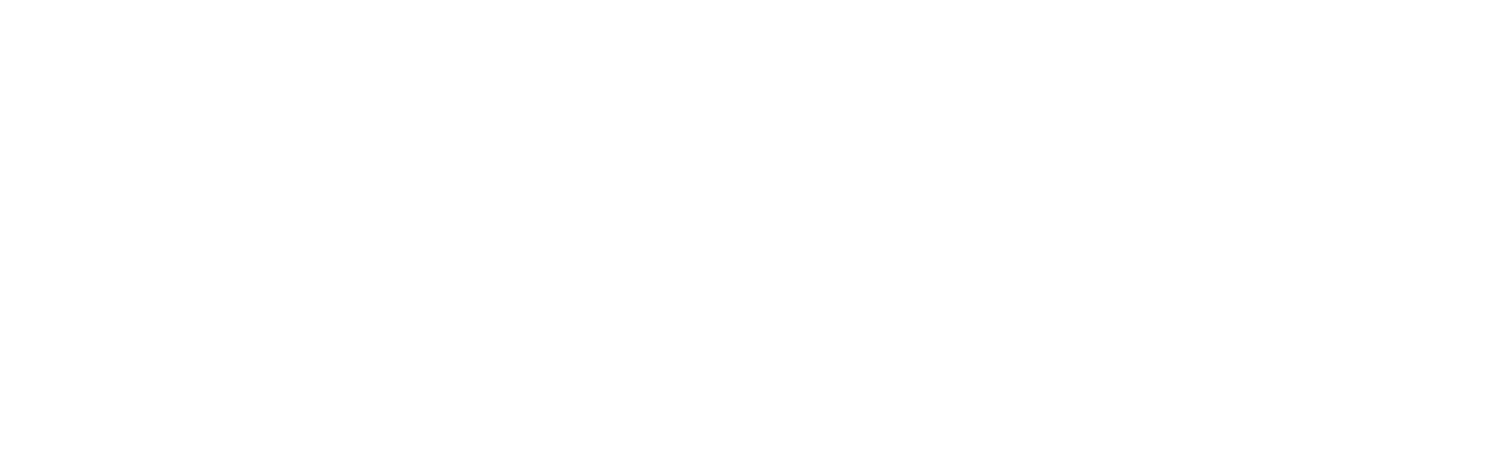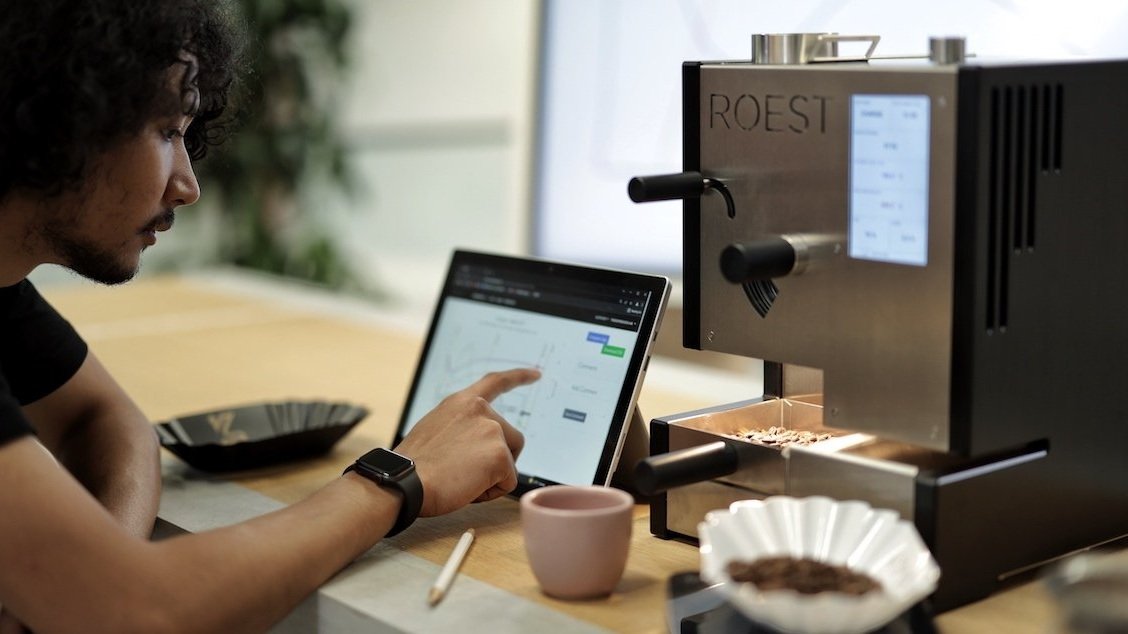
GETTING STARTED
Everything you need to know about roasting with your Roest.
Before you start read our safeguards
Read our safeguards here
ROEST quick start and setup guide
Online course: Introduction to ROEST
Watch our short video course if this is your first time with ROEST.
This course is designed to get you up and roasting as quickly and simply as possible.
For more detailed written instructions on setting up your machine, follow the links below.
First time setting up Roest
Roasting with Roest
Not what you were looking for? Jump to Technical and Repair or Troubleshooting.