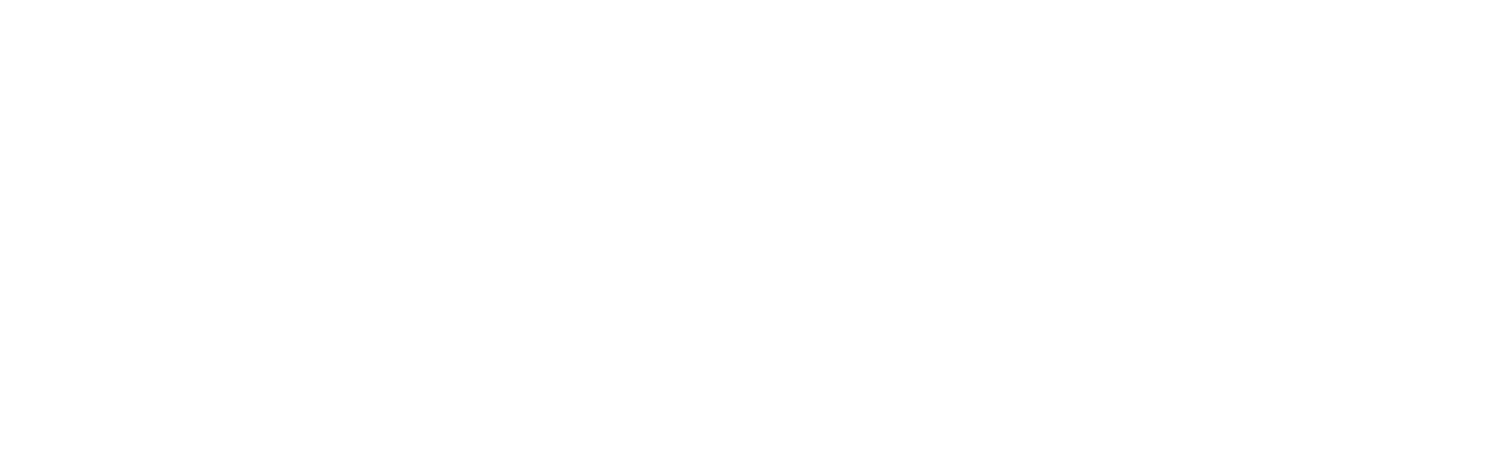Connecting to Wi-Fi with Web Browser
This is an easy-to-follow guide on setting up Wi-Fi using your web browser.
Sections:
Instructions
Before connecting to Wi-Fi, the drop handle must be in the open/upward position.
1. Tap the timer area to open the menu.
2. Select “WIFI SETTINGS”.
3. Tap “CONNECT” (don’t leave the menu).
4. Tap “ACTIVATE”.
5. Open Particle website - create an account, it can be personal.
6. Click on “Photon”.
7. Click “NEXT”.
8. Download and open the file.
9. Open network on your computer.
10. Go to your Wi-Fi settings and choose Photon to connect.
11. Choose your Wi-Fi and insert password to re-connect to your Wi-Fi. Click “NEXT”.
12. Reconnect to your Wi-Fi. See next step.
13. Connect to your Wi-Fi network again.
14. Complete setup WITHOUT naming your device. The roaster will restart and your ROEST will be connected.
If you want to read more about the usage of Wi-Fi on your roaster, click here.
Troubleshooting
If you enter the wrong password, the roaster will not connect - try again.
The roaster can only be connected to password-protected Wi-Fi. Not an open network.
The roaster cannot connect to 5Hz networks.
“ACTIVATE” button is only enabled when the bean drop handle is in an open/upward position.
If the roaster does not respond - restart (switch the roaster off and on).
Corporate networks can create problems. Port 9001 and 1883 must be opened.
If you’re still having problems, check out our troubleshooting guide.